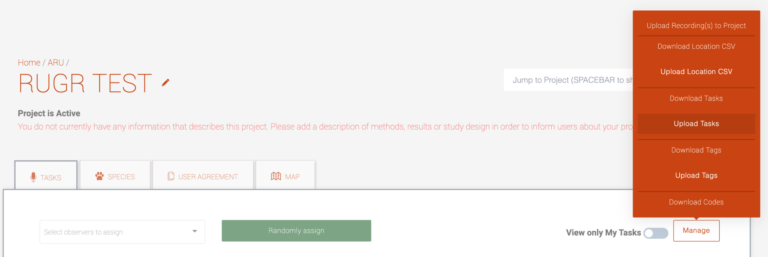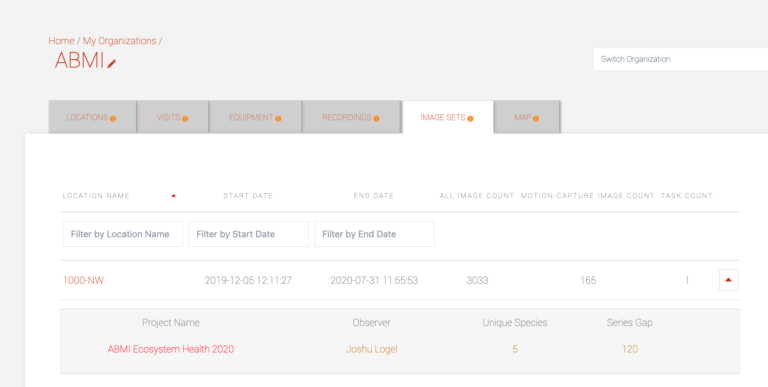2.5 Media Management
Projects are the major entry point for your media in WildTrax. But the information for each recording and image set is also saved and becomes accessible in the organization in the Recordings and Image Sets tabs. Since projects belong to organizations, administrators can benefit from:
- Aggregating media to encapsulate the organizations’ total survey efforts
- Storing and managing the media to summarize its use in the system
- Re-utilizing media for other purposes
An image set in WildTrax is defined as all the images taken at a location between two visits. A recording is a single audio file.
You’ll immediately notice that the summaries for each media tab in the organization are different. Why is this? A few reasons:
- Cameras can be set to motion capture and/or time-lapse, i.e., record the environment at set times
- ARUs are set to record at predetermined times or intervals, or can record continuously
A single image is ~5 MB. A single uncompressed audio recording (i.e., CD quality) around ten minutes in duration is usually ~100 MB. This is around 20x as large, the unit of measurement here being a single media unit (one image vs one minute of audio).
With cameras, even though a subset of images may be tagged by a user, all images are uploaded to WildTrax as an image set.
With ARUs, the amount of data collected at a single location typically outweighs the ability for a human to process for a general community census. Therefore, a subset of recordings is typically chosen instead.
You can click on the drop-down arrow for any row of data in either the recordings or image sets tab to display overview information for each media type. Clicking on the project name will take you directly to the camera or ARU task.
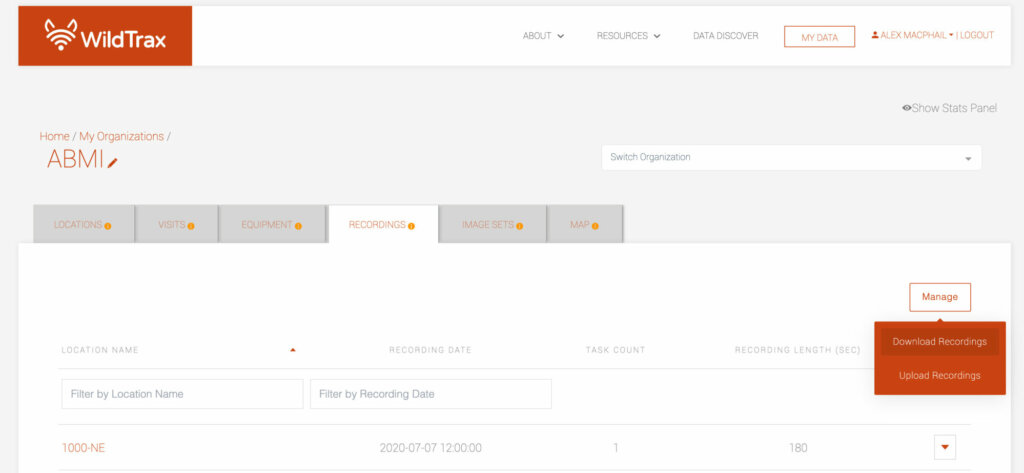
Audio data management
Clicking on the Manage button in the recordings tab will allow you to select from the dropdown to Download Recordings. The metadata in the CSV file contains all the information:
- Organization: the organization the recording belongs to
- Location: the name of the location where the recording was collected
- Latitude: a numeric value with a maximum of 10 digits indicating the location’s latitude (in decimal degrees e.g., 54.11910100)
- Longitude: a numeric value with a maximum of 10 digits indicating the location’s longitude (in decimal degrees e.g., -118.1728210)
- Recording date: date and time of the recording (YYYY-MM-DD HH:MM:SS)
- Length: length of the recording in seconds
- Landscape features: a comma-delimited list of land features surrounding the location where the recording was collected (e.g. beaver dam)
- Location visit images: whether or not the location has any visit images, i.e. photos of the area around the site.
You can use the metadata of the recordings to begin generate processing tasks in the system. Uploading recordings through a project will also give you the option to easily generate tasks as you upload.
- Go to the Recordings tab and click Manage then Download Recordings. This will generate a CSV list of all of your organizations’ recordings. With the fields mentioned above.

- Create or go to an ARU project.
- Go to Manage and click Download Tasks or Download Task Template
- Fill in the CSV with the following fields to generate tasks. You must fill in all these at a minimum. You can also generate tasks for the same recording at different lengths, for different observers, and for different method types. See the Acoustic Projects and Acoustic Tagging Methods sections for more information.
-
- Location
- Date
- Method
- Task Length
- Observer (if no observer is assigned, WildTrax will use “Not Assigned” by default)
- Status (if no status is assigned, WildTrax will use “New” by default)

Image data management
You can access image set metadata from the image sets tab. Note that this information differs in the project’s image sets tab.
Here you will find summaries of the following information:
- Location: the name of the location
- Image set start date/time: the date and time of the first image collected in the image set (in the format YYYY-MM-DD HH:MM:SS)
- End date: the date and time of the last image collected in the image set (in the format YYYY-MM-DD HH:MM:SS)
- Total image count: the total number of images
- Motion image count: the total number of images where the camera was triggered due to heat or motion (i.e., Trigger mode = “Motion Detection” or “M”) in an image set
- Task count: the total number of tasks
- Details drop-down: clicking on the drop-down arrow will show the projects the image set is associated with, the observer who tagged the task, the number of unique species detected, and the series gap used in the project.